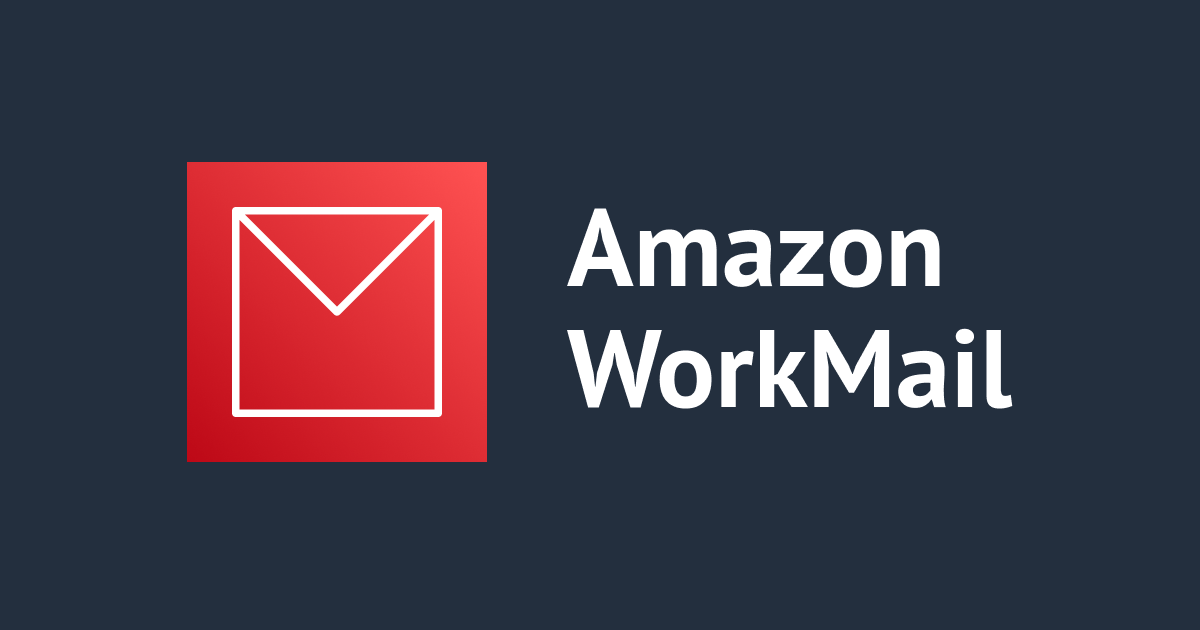![[新機能]Amazon WorkMailがSMTPプロトコルをサポート](https://devio2023-media.developers.io/wp-content/uploads/2015/03/amazon-workmail-290114.png)
[新機能]Amazon WorkMailがSMTPプロトコルをサポート
まいど、大阪の市田です。 先日、Amazon WorkMailがSMTPプロトコルをサポートする新リリースがありました。今回はコレを試してみたいと思います。
Amazon WorkMail now offers an SMTP gateway for sending email
尚、今回はドメインは標準のものを利用しています。
概要
以前は、クライアントアプリからWorkMailでメール送信する場合、別途SESを利用してSESのSMTPエンドポイントを構成する必要がありました。 今回のアップデートで、SESを利用することなくIMAPに対応したメールクライアントやプログラムから、直接WorkMailにアクセスしてメールを送ることができるようになりました。
手順
手順は以下の通りです。
- WorkMailのセットアップ
- ユーザの作成
- メーラーのセットアップ
- 送信テスト
WorkMailのセットアップ
まずはWorkMailのセットアップを行います。既に環境がある場合はスキップして下さい。今回は新規に作成します。
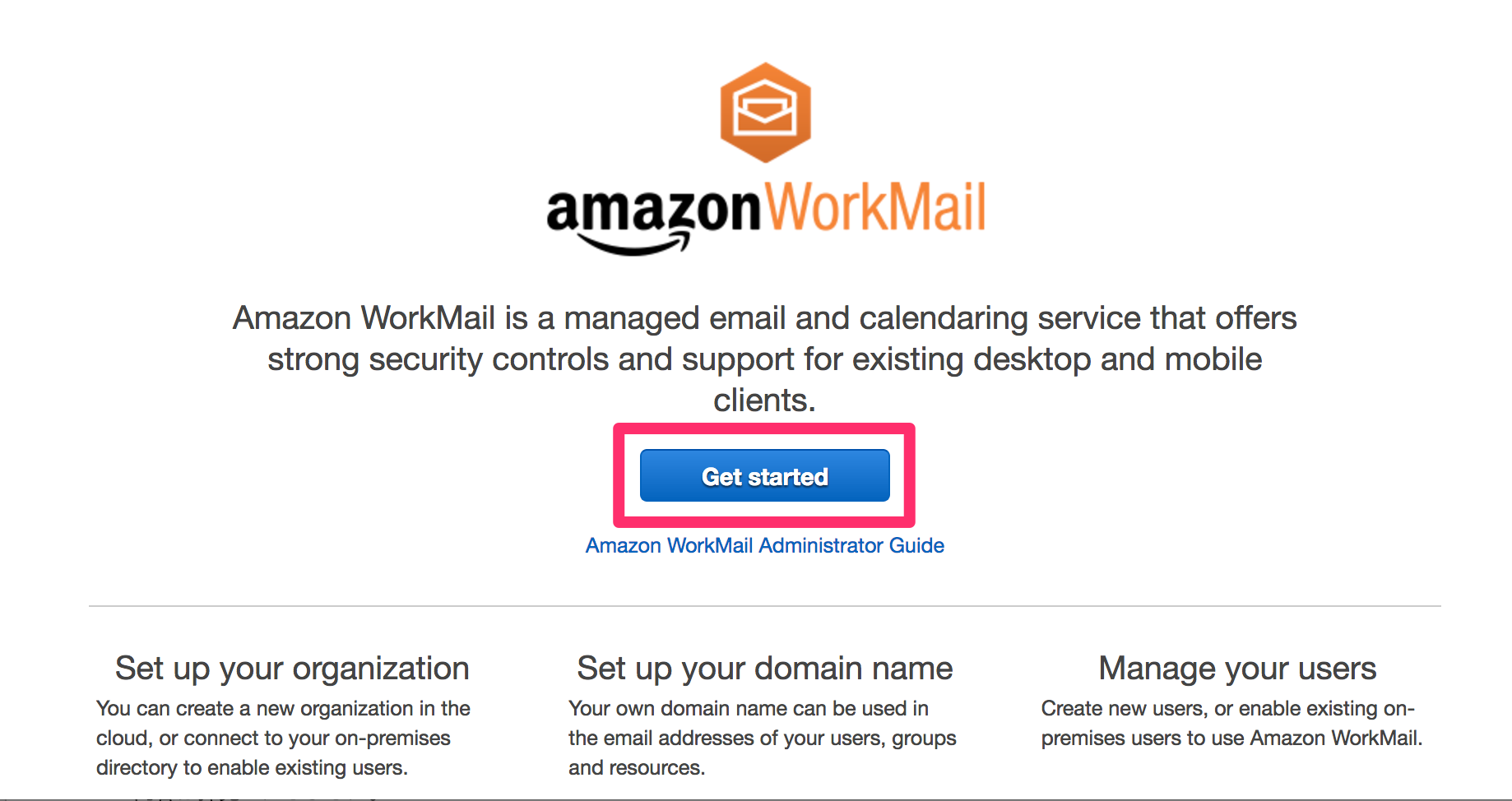
今回は、簡単に「Quick setup」 を選択しました。
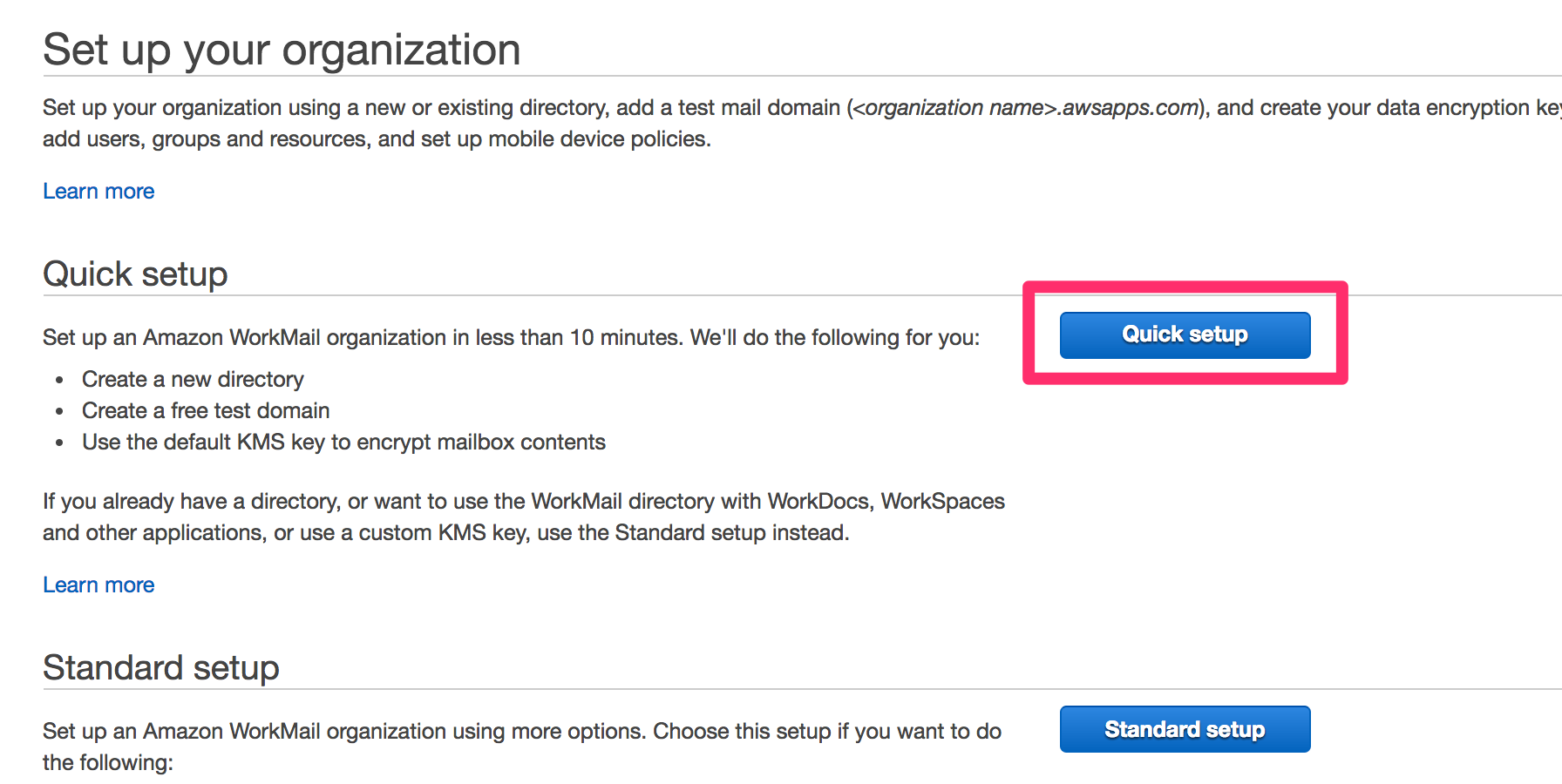
次に「Organization name」 を設定します。任意のものを設定して下さい。
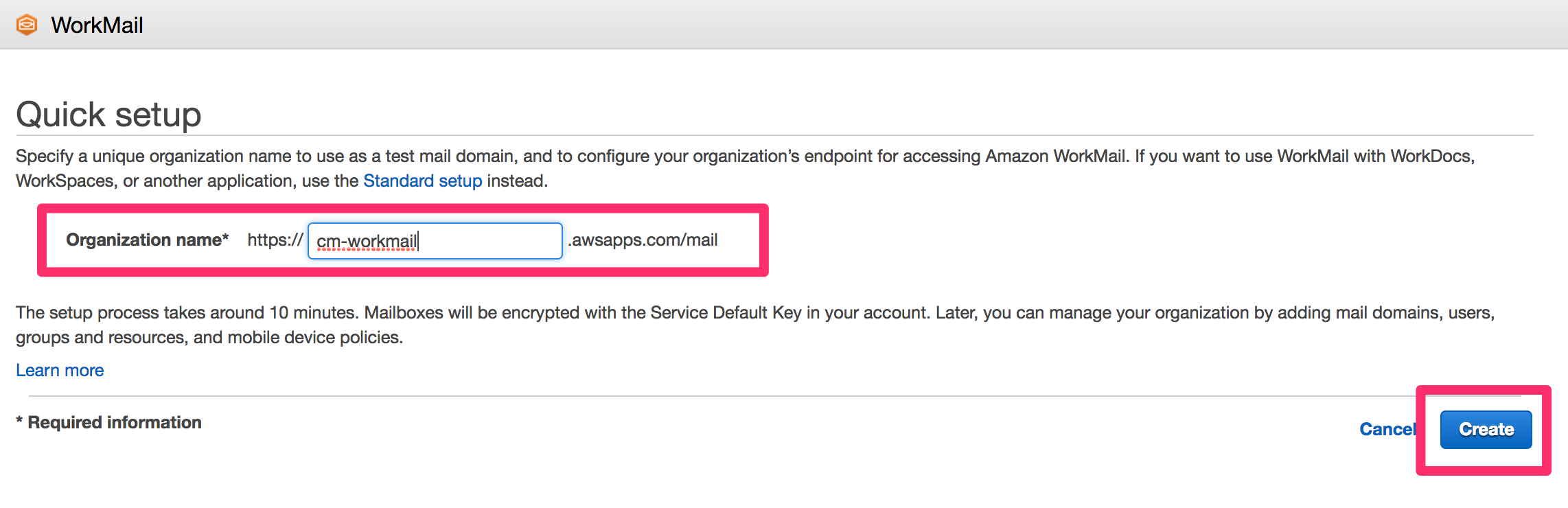
ステータスが「Active」 になるまで待ちます。10分ほどかかるので気長に待ちましょう。
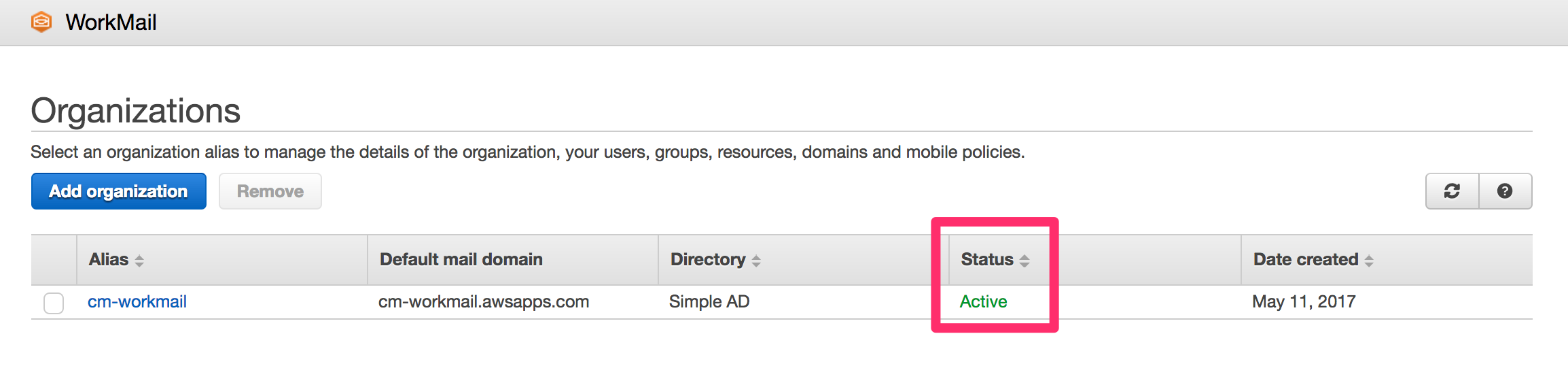
ユーザの作成
次にユーザを作成します。

名前などを適当に付けます。
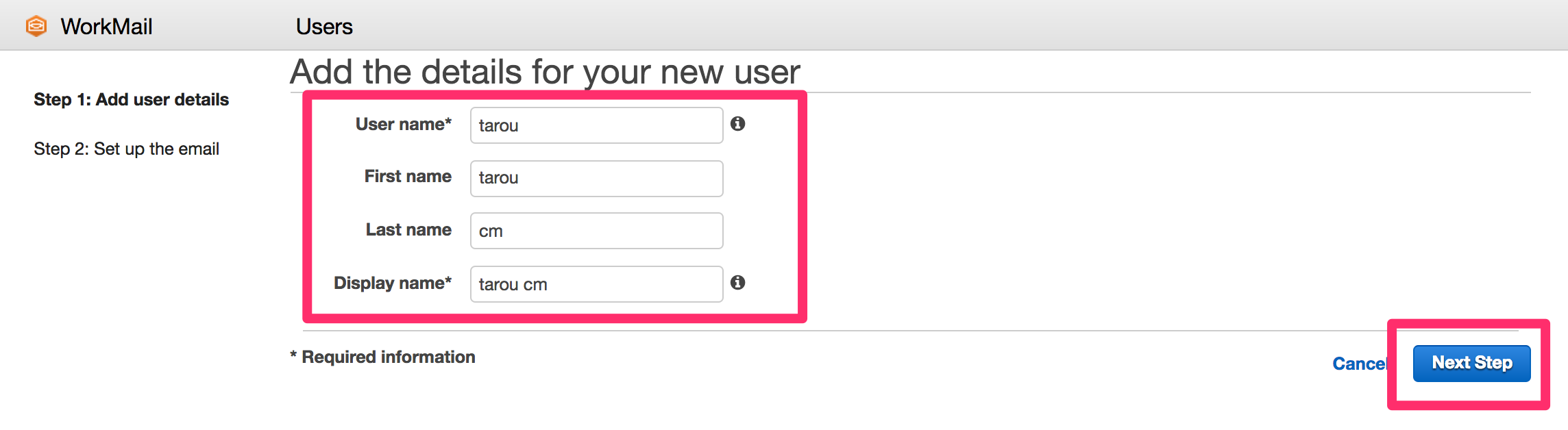
パスワードを設定します。
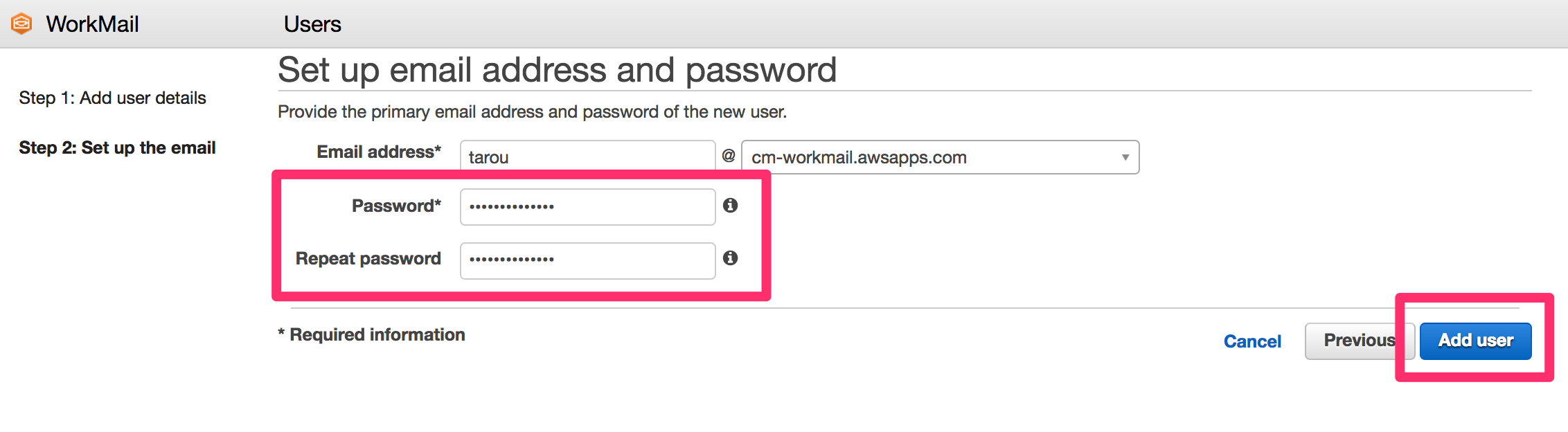
これでユーザが作成出来ました。メールアドレスを控えておきましょう。
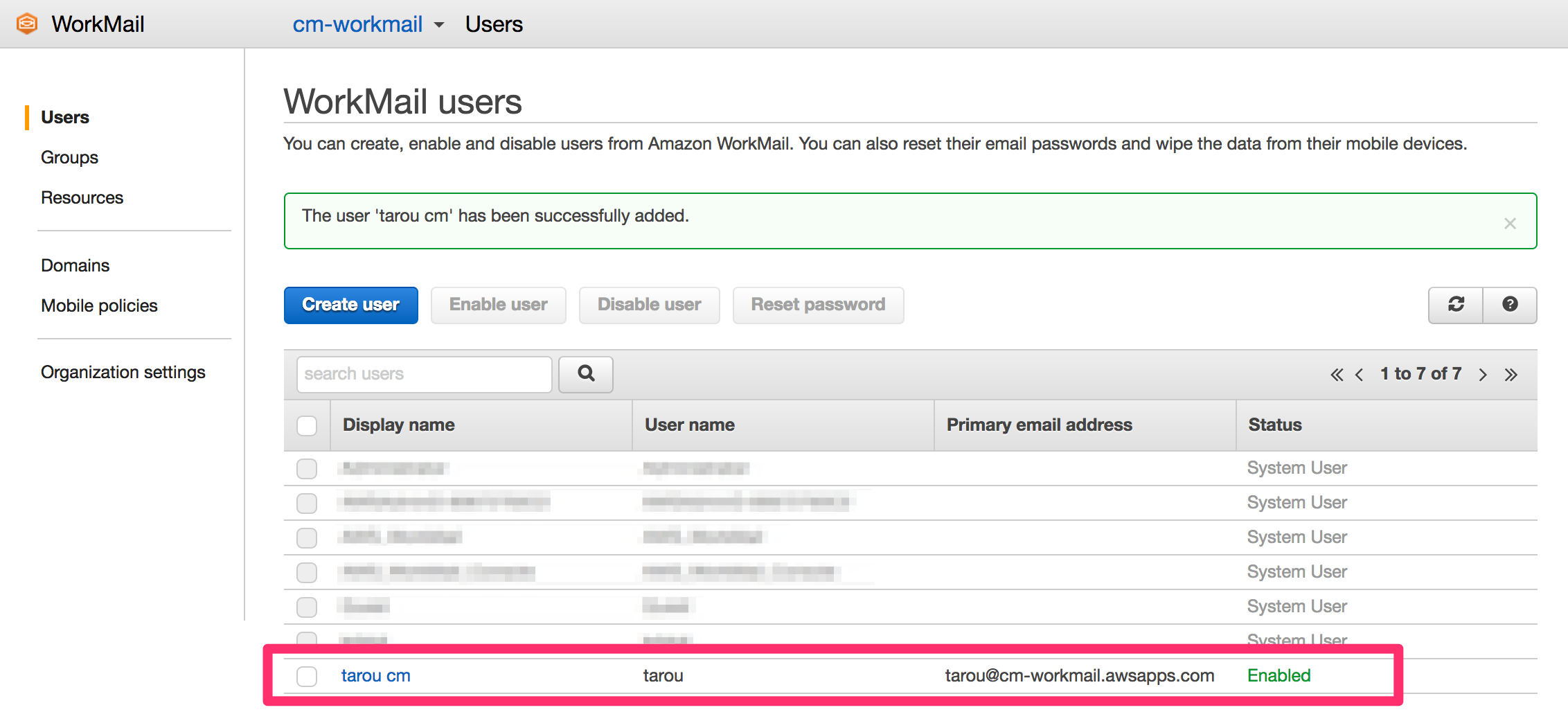
メーラーのセットアップ
次にメーラーのセットアップをしていきます。
今回はMacに標準で入っている「Mail」を利用します。 環境は「macOS Sierra」で、Mailのバージョンは「10.3 (3273)」です。
まずはMailを起動します。
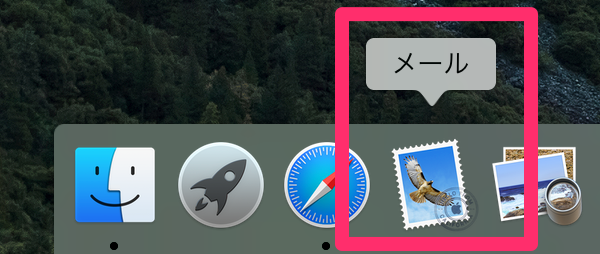
メニューバーから「アカウントを追加」 をクリックします。

「その他メールアカウント」を選択します。
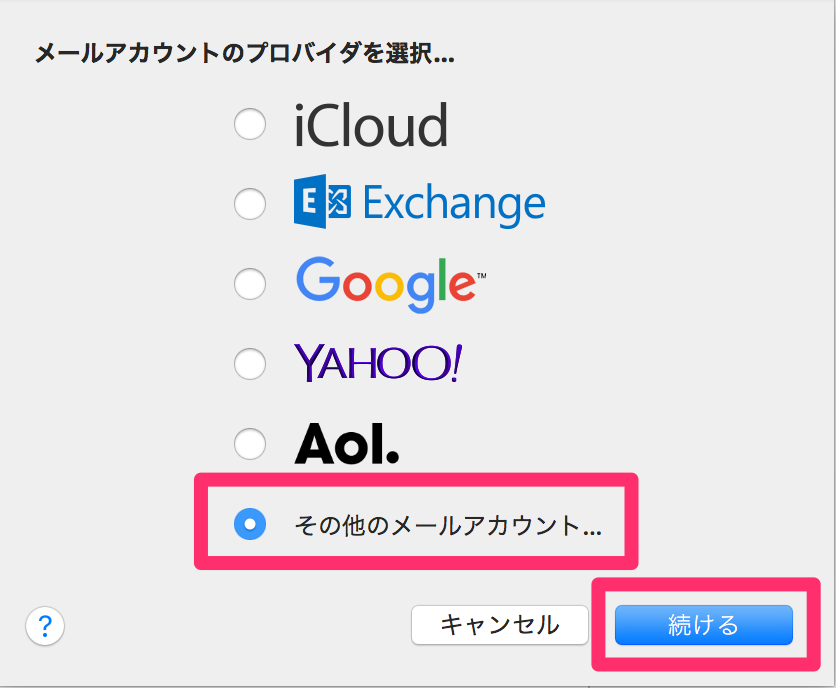
次にメールアカウントの情報を入力します。WorkMailのユーザ情報になります。

下記のように「アカウント名まはパスワードを確認出来ません」というエラーが出ますが問題ありません。サーバ情報を入力して改めて「サインイン」をクリックします。
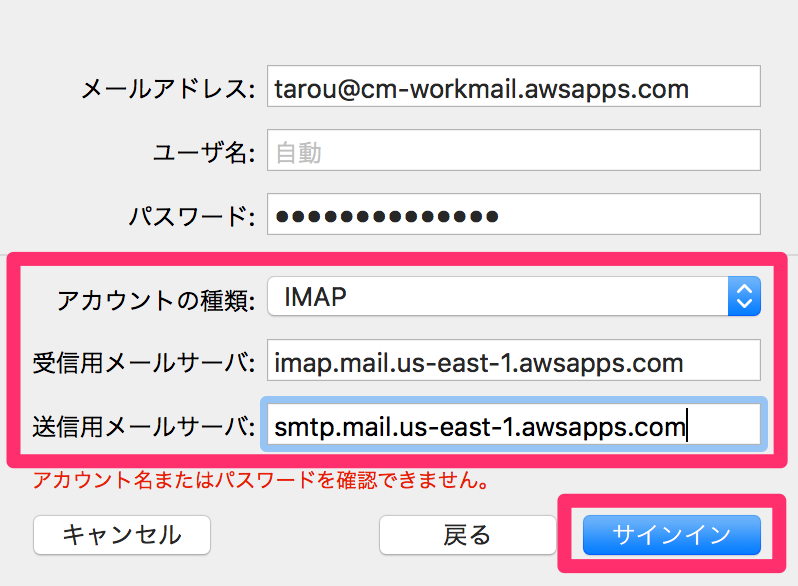
サーバ情報は、下記のページに記載されているので、他のリージョンを利用している場合は該当するサーバ情報を適宜入力して下さい。
Connect to your IMAP Client Application - Amazon WorkMail
今回はWorkMailをバージニアリージョンで試しているので、サーバ情報はバージニアリージョンのものを指定します。
- 受信用メールサーバ:imap.mail.us-east-1.awsapps.com
- 送信用メールサーバ:smtp.mail.us-east-1.awsapps.com
尚、このドキュメントは、IMAP対応しているクライアント共通の設定内容になるので、MacのMail以外にThunderbirdやその他メール送信クライアント(プログラム)でも下記の内容で設定を行う事になります。
最後に「完了」をクリックします。
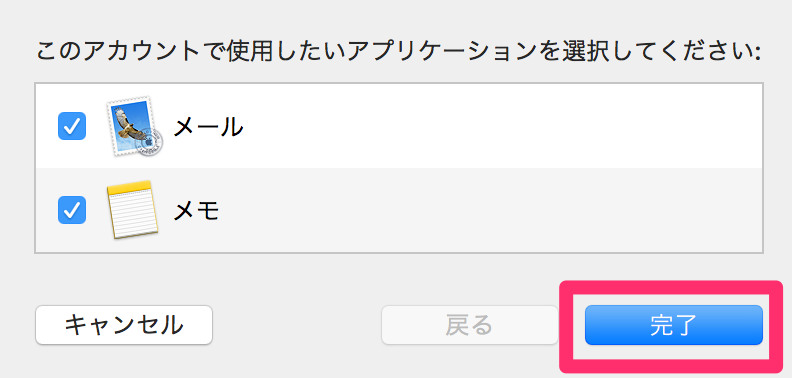
Mailのサーバ設定を改めて確認してみると下記のようになっています。SSLの設定等も出来ていることが分かります。
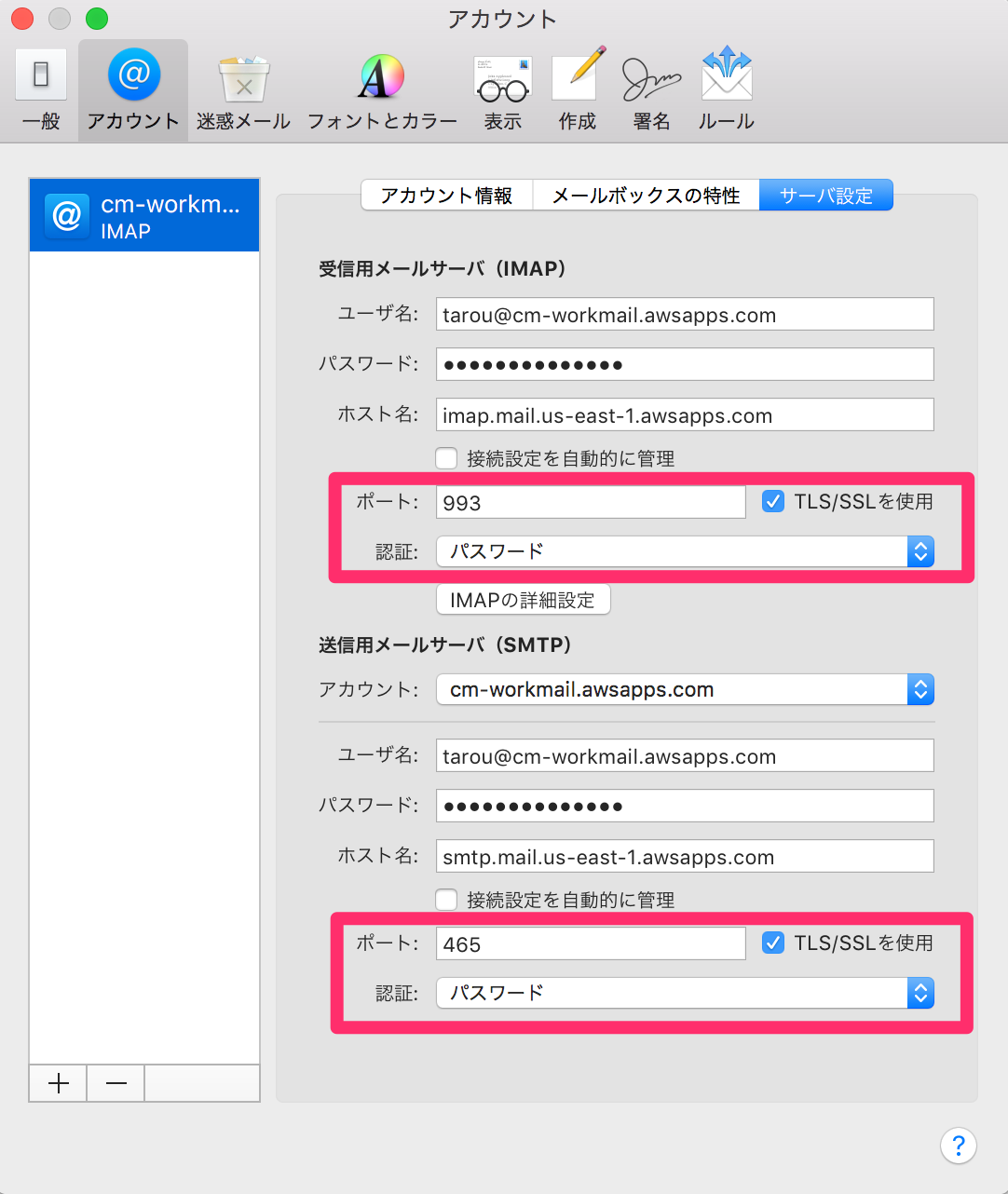
送信してみる
これで準備ができましたので、メールを送信してみます。
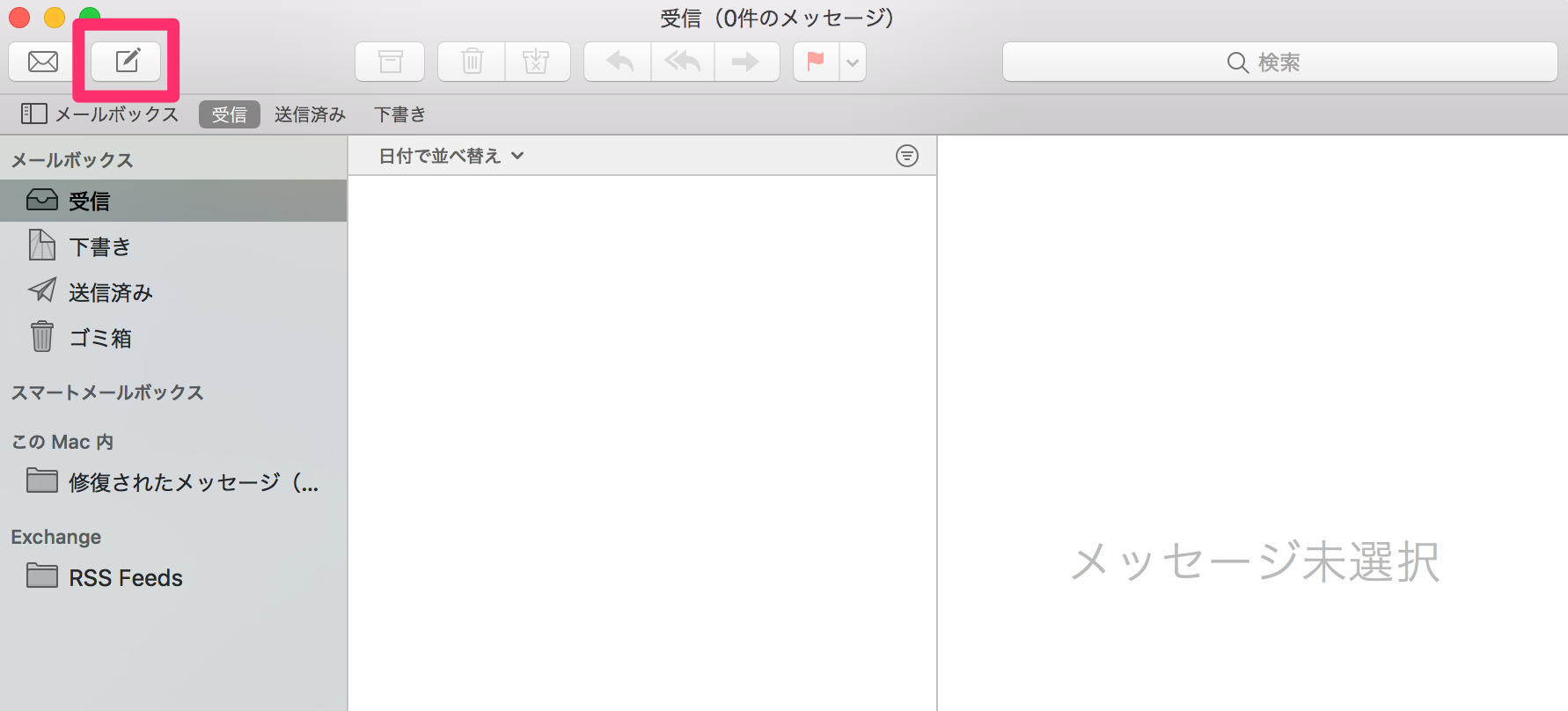
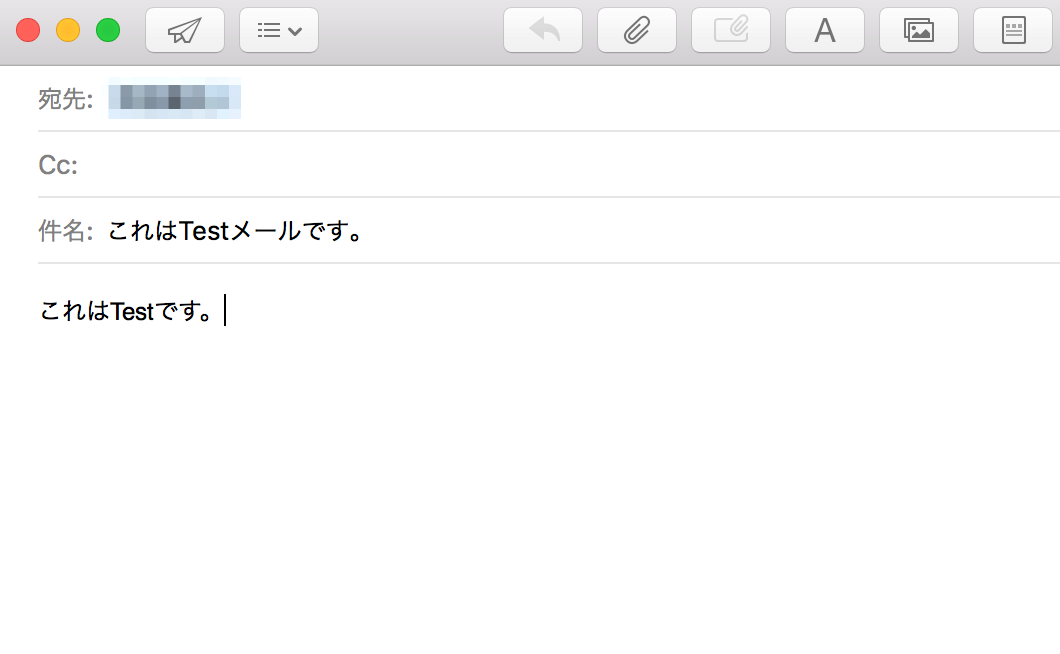
下記の通り受信することが出来ました。

受信メールのソースを見るとWorkMailから送信されていることが分かります。
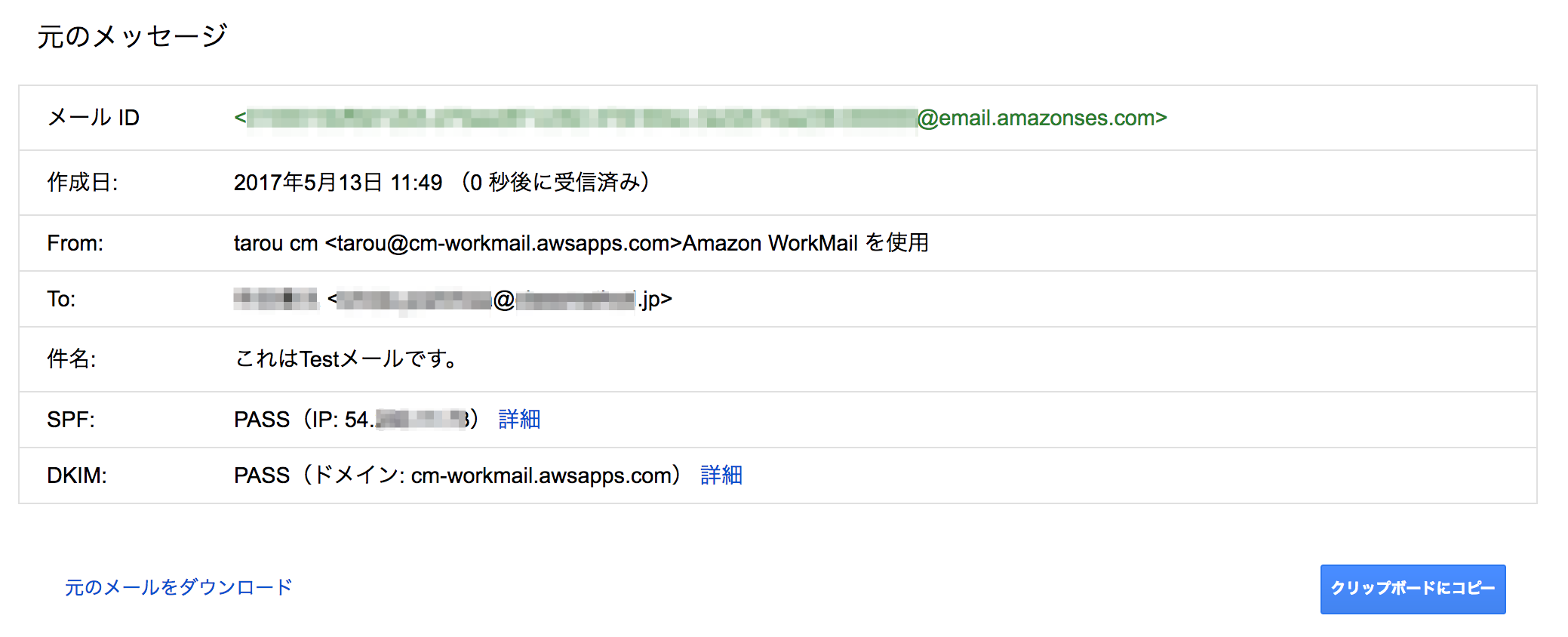
ちなみにこの時、WorkMailのWebアプリケーションでは下記のようになっています。
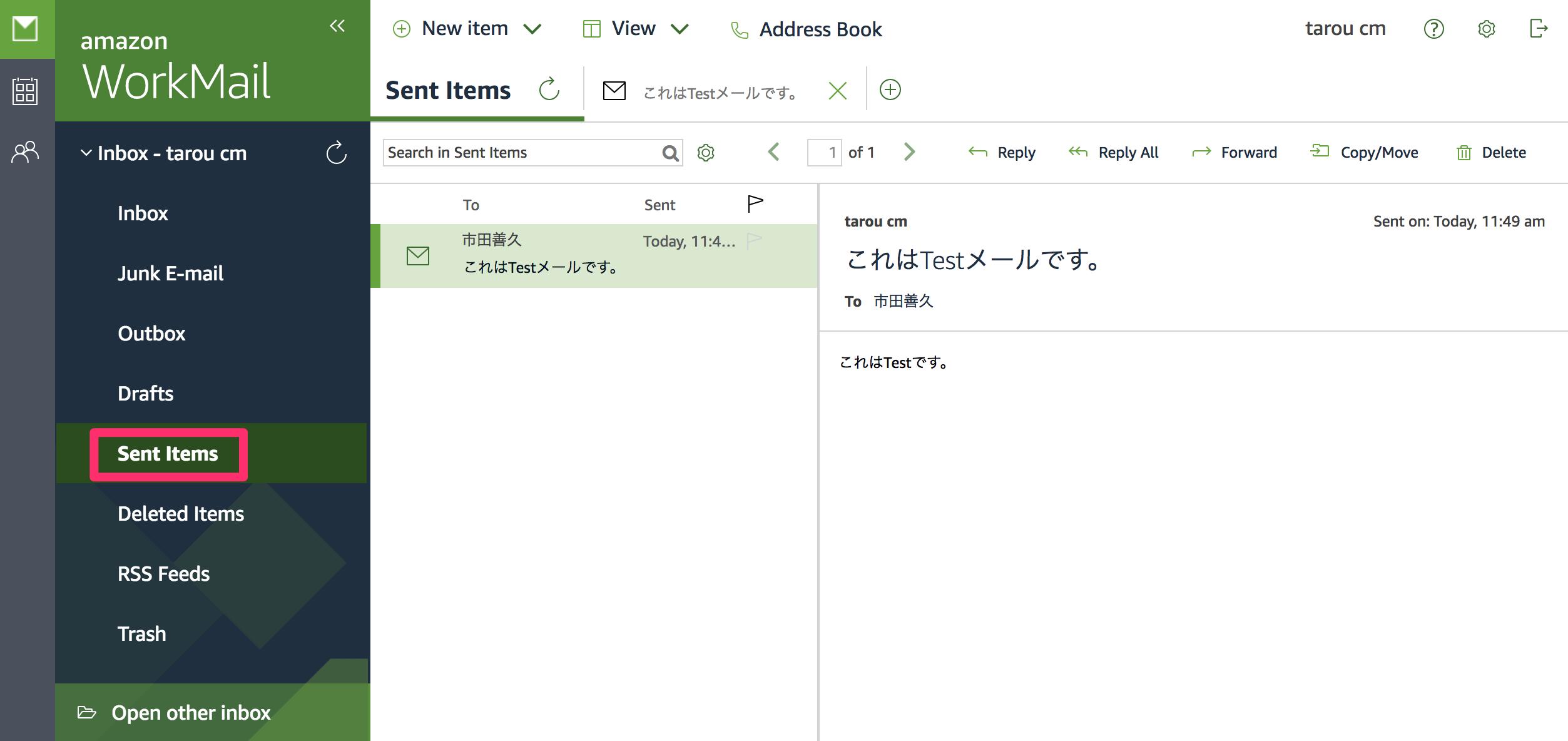
尚、WebアプリケーションのURLは、下記の「Organization settings」 で確認出来ます。

このURLにアクセスするとログイン画面が出るので、設定したユーザ名とパスワードでログインします。
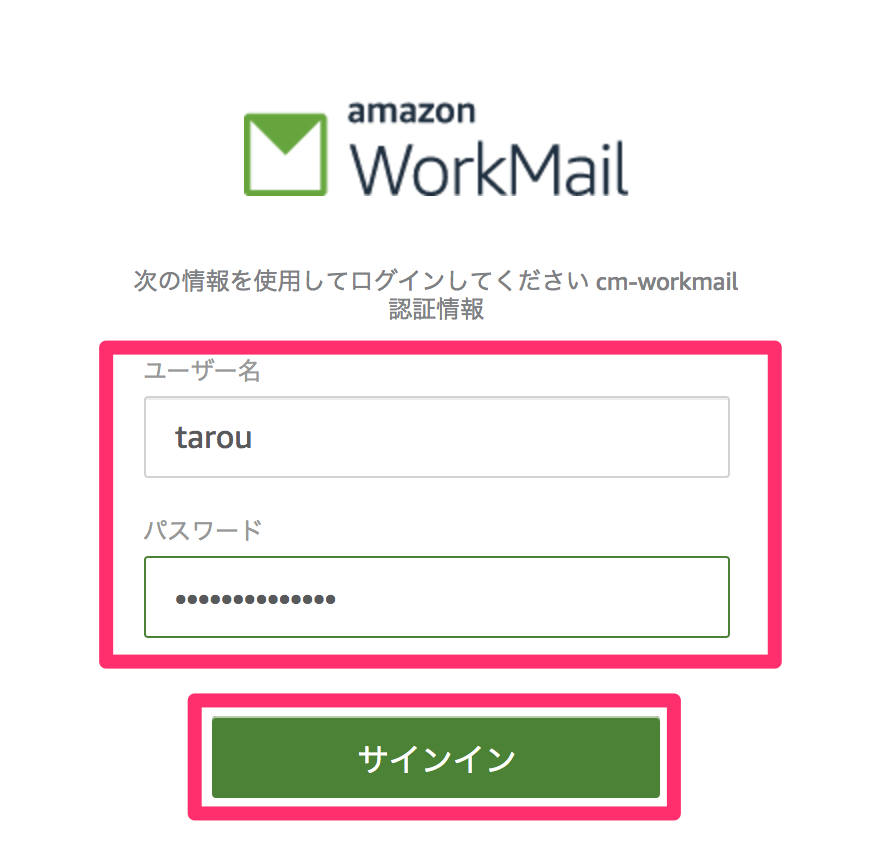
オマケ
従来のようにExchangeによる設定方法は下記の様になります。
先程のアカウントの追加の時に「Exchange」を選択します。
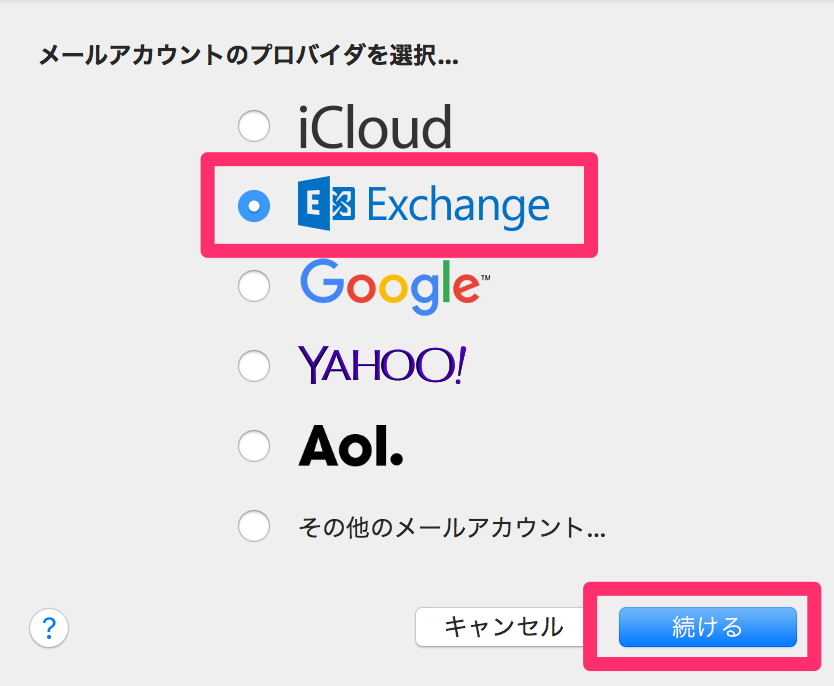
「名前」は何でも構いませんが、「メールアドレス」はWorkMailで作成したユーザのアドレスを指定します。「パスワード」もWorkMailで設定したものを入力します。

最後に「完了」をクリックします。
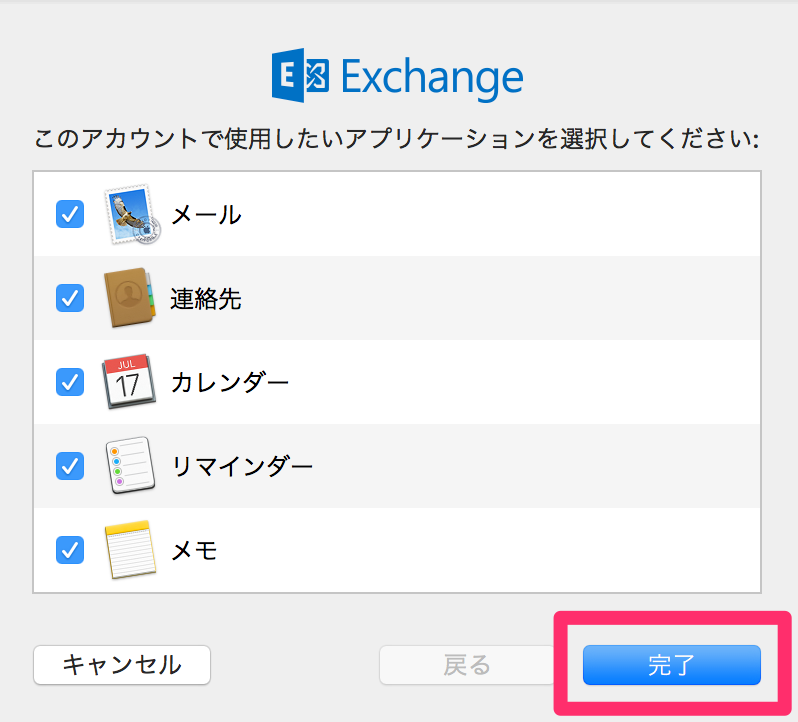
最後に
SESを明示的に別途用意することなく簡単にメール送信することができるようになりました。便利ですね。 是非ご活用下さい。
以上です。

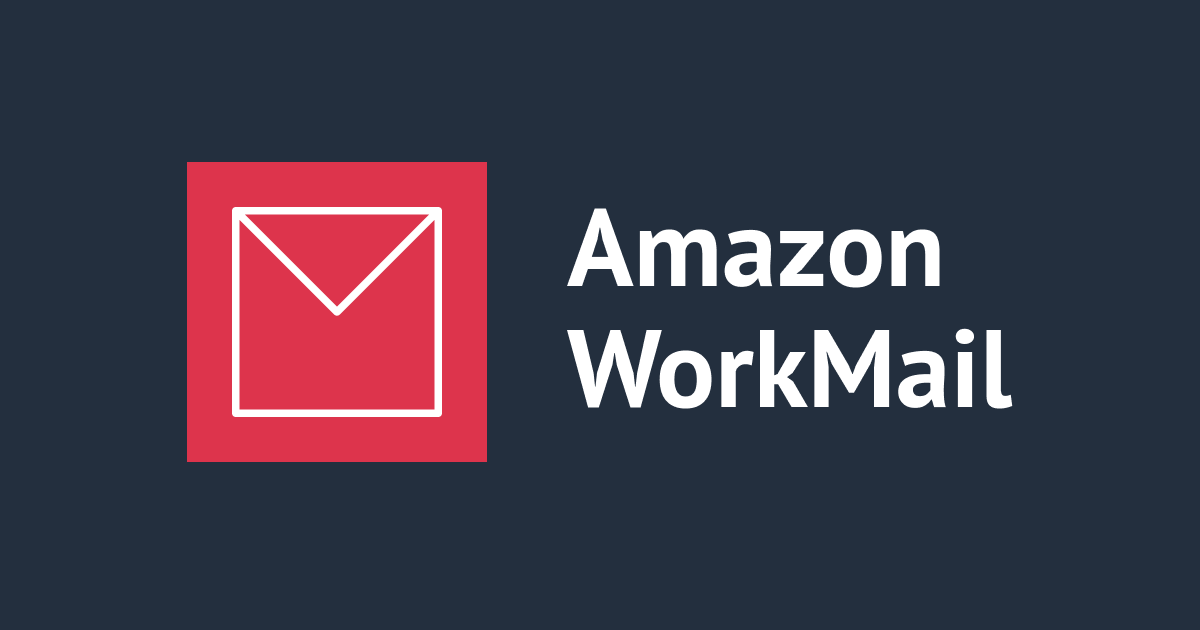


![[アップデート] Amazon WorkMail で監査ログを出力出来るようになったので有効化してみた](https://devio2023-media.developers.io/wp-content/uploads/2023/08/amazon-workmail.png)